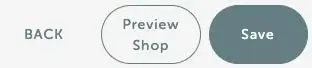Every Forth Partner portal comes loaded with a modern eCommerce store, allowing you to sell test kits to your clients 24/7.
To ensure your Store is on-brand, we have made it possible to fully customise the wording (“copy” in Marketing Speak) colours and imagery (“branding” as the Cool Kids say) that are used on the Store.
The settings you can change on your Store are:
- Store Title
- Store Main Copy
- Store Header Image
- Store Colour Theme
Learn more: How to change your logo in Company Settings
Navigate to the Company Settings menu from the top left of the screen:
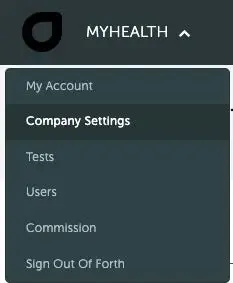
Scroll down the screen until you see the Header Text section:
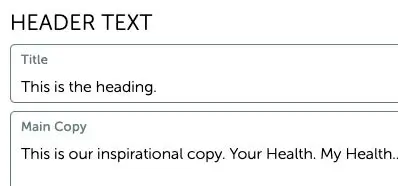
Everything from this point onwards changes the look and feel of your Store.
Store Title and Main Copy
The Store Title and Main Copy are displayed in the header of your Store.
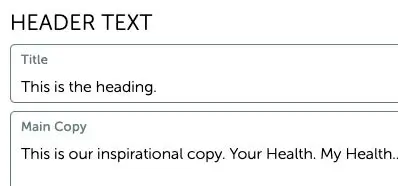
To edit these settings, type what you would like displayed on your Store and then click Save in the top right of the screen. Alternatively, you can check how your settings look in your Store by clicking Preview Shop:
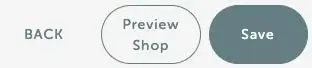
This is how these settings look in your Store:
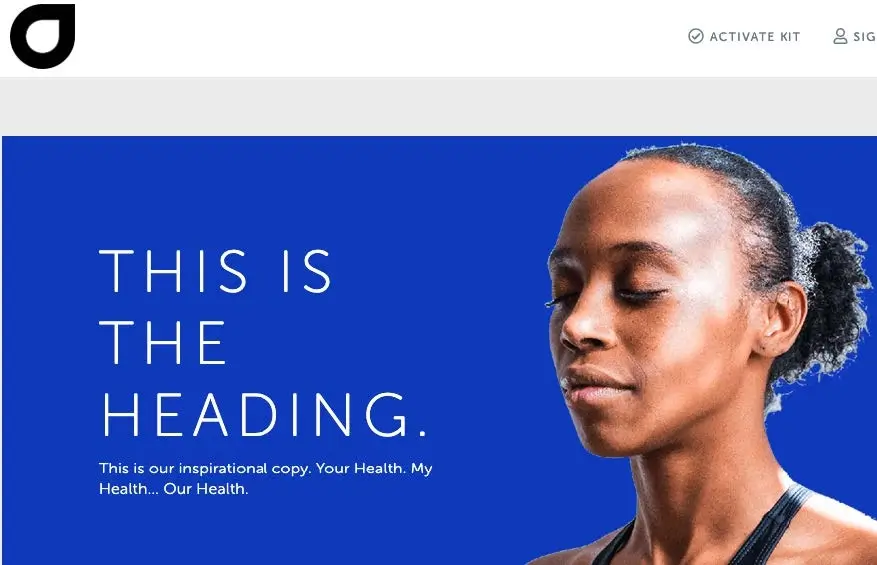
| Please Note: The Title field has a limit of 30 characters including spaces. The Main Copy field has a limit of 500 characters including spaces. However, we recommend keeping the length of your copy to only a few lines. |
Changing Header Image
You have two options for changing the Header Image of your Store.
- Upload a file
- Select and image
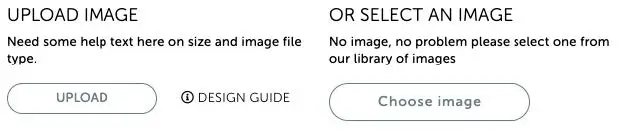
To upload your own file, select Upload and select your file. Press save in the top right corner of the screen.
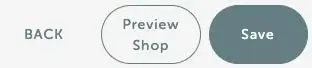
| Please Note: We recommend using an image that is under 5MB and with a square aspect ratio for the best look and feel. Using a transparent background will also allow the Primary Colour of your Store theme to be visible. |
Alternatively, you can select from our preset library of images. Press Choose Image and select from the library:
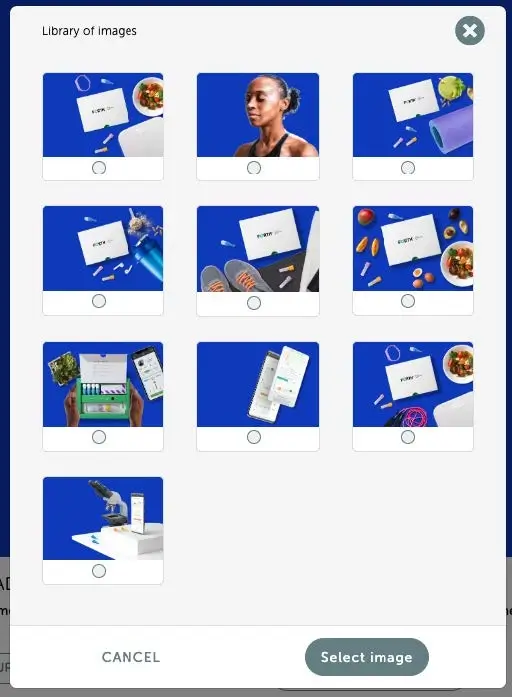
To select, use the circle button under the image you have chosen and use the Select Image button.
Press Save in the top right corner of the screen:
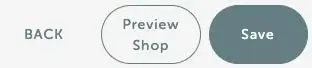
Changing Store Colour Theme
Scroll to the bottom of the Company Settings screen. You will see the following settings:
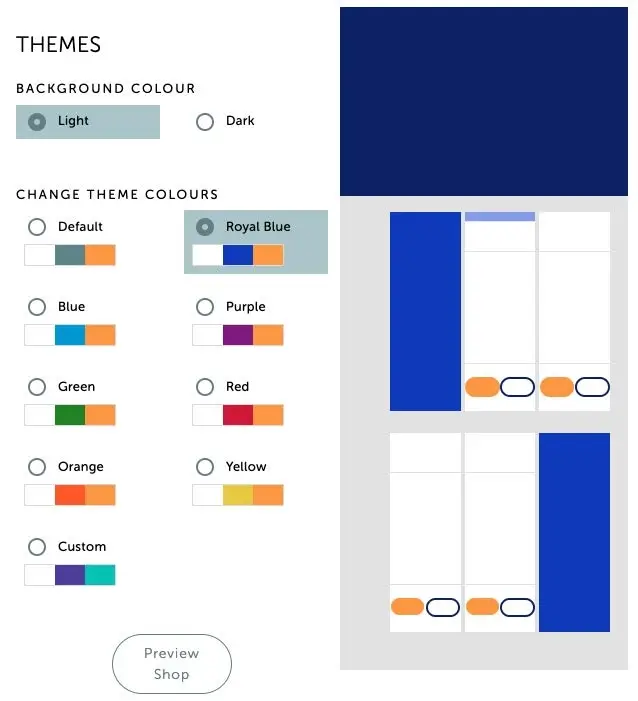
- Background Colour – Use this to choose between a light background or a dark background.
- Change Theme Colours – Select from our preset of colour palettes for a pre-approved designer look and feel
- Custom – Use the Custom option in the lower left of the screen to enter your own brand colours or customise to your desired look.
You can use the Preview Shop button to take a look at how your design is coming along so you can make final tweaks.
Once you are happy, press Save in the top right corner of the screen: