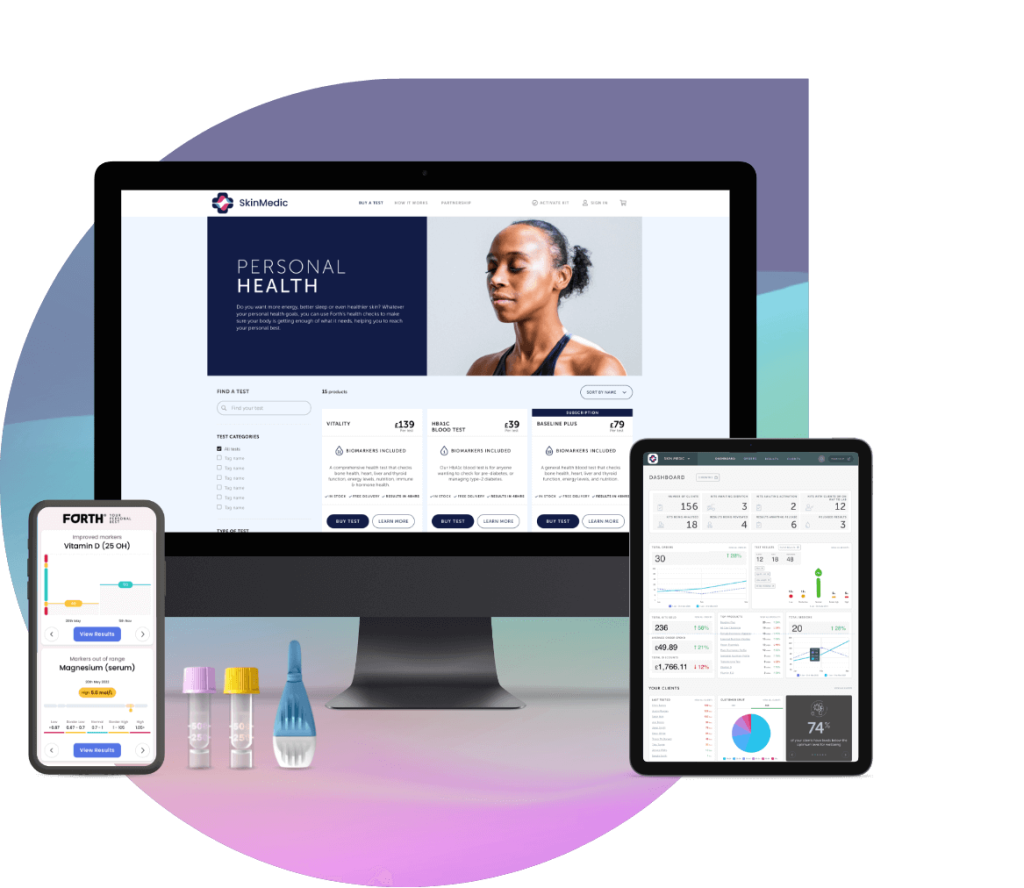
Thank you for showing interest in joining as a Forth Partner.
This article will show you how to use your onboarding link to setup your Forth Partner Portal.
Please Note: We recommend ensuring you have 20-30 minutes to complete your setup.
When you have completed your sign up – please use the contact form on this page to let us know if you would like a 15% discount on our full prices or if you wish to earn 15% commission on our full prices.
Your Onboarding Link
You may have been provided with an Onboarding Link already – please use this in the first instance.
Otherwise, use the below address to setup your portal:
https://www.forthpartners.co.uk/partner-signup/get-started
You will be taken to the Forth Partner Programme page.
Scroll down and press the Lets Get Started button:
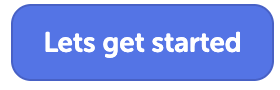
Company details
You will be taken to the Your Company page. Here you will setup the basic details of your organisation.
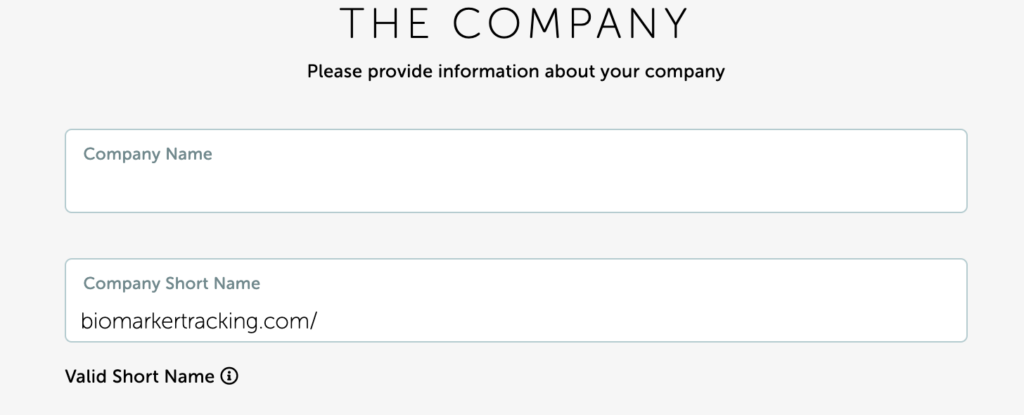
You will need to complete the following fields:
- Company Name – the public facing trade name of your business
- Company Short Name – a 5-6 character version of your business name, this will form the address for your store and be used as part of your order numbers
- Company Number – if you are a limited company, please add your Company Number
- Email Address – the main contact email address for your service
- Send Notifications To This Email Address – we recommend ticking this box, your Portal will notify you when results are ready or if an Order requires action
- Telephone Number – the main phone number for your business, we may need to contact you to support you as a partner
- Area of Business – please select the type of service you offer
- Please State Area of Business – where this field is displayed, please specify the type of service you offer
Once complete, press Next at the bottom of the screen.
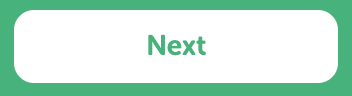
Administrator Account
You will be taken to the Administrator Account page.
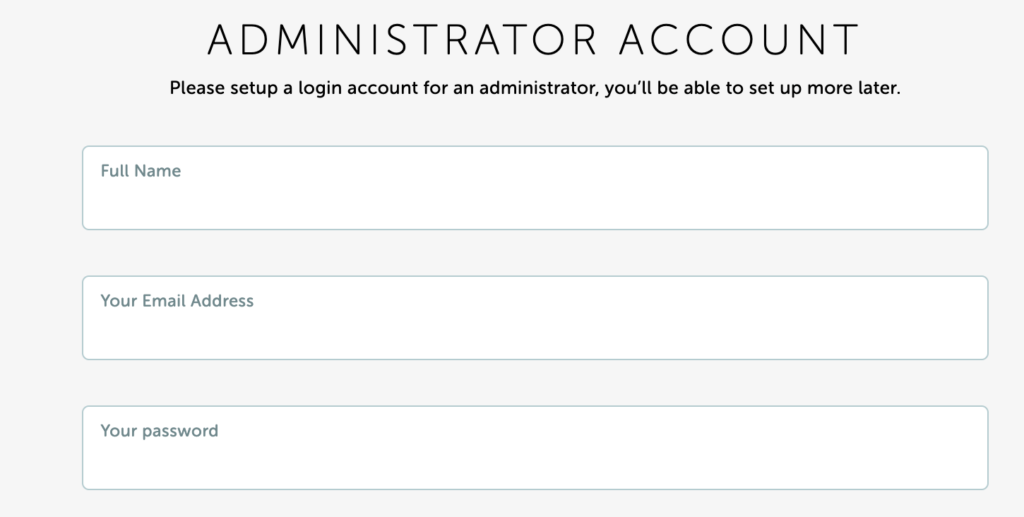
Here you setup the account you will use to log into your Portal.
Please complete the following fields:
- Full Name – your name
- Email Address – your email address will be used as your Username when logging in
- Your Password – enter a password you will use to login, including one capital letter, one number, and one special character (ie ,./?!@£$%^&*())
Once complete, press Next at the bottom of the screen.
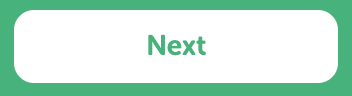
Selecting Tests to offer your clients
You will be taken to the Add Your Tests screen.
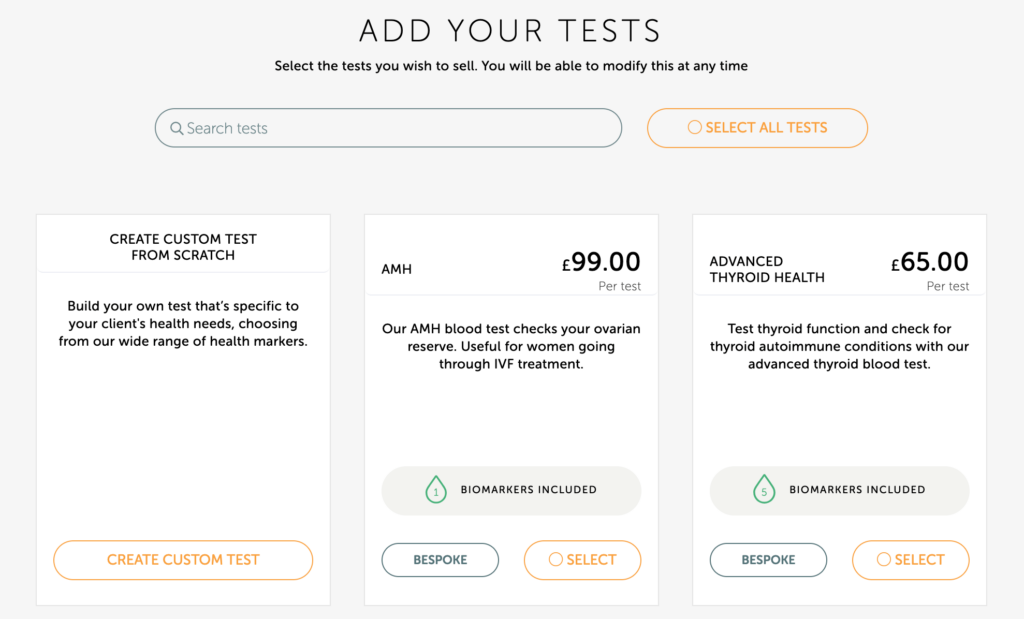
You can use the Search Bar to look for specific tests or scroll through the screen to look through the list of tests.
Use the Select button on the test to add the Test to your Forth Partner Portal.
Learn more: Setting up a custom test
Please Note: It is not necessary to select all of the tests you wish to offer at this stage, as you can complete this later. You can use the Select All Tests button or select a single test now and complete later by following the instructions in the below link
Learn more: Selecting the tests to sell to your customers
Once you have selected the Tests you wish to offer, you can use the Next button at the bottom of the screen.
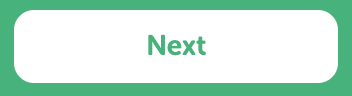
Setting up your Store
You will now be taken to the Store screen.
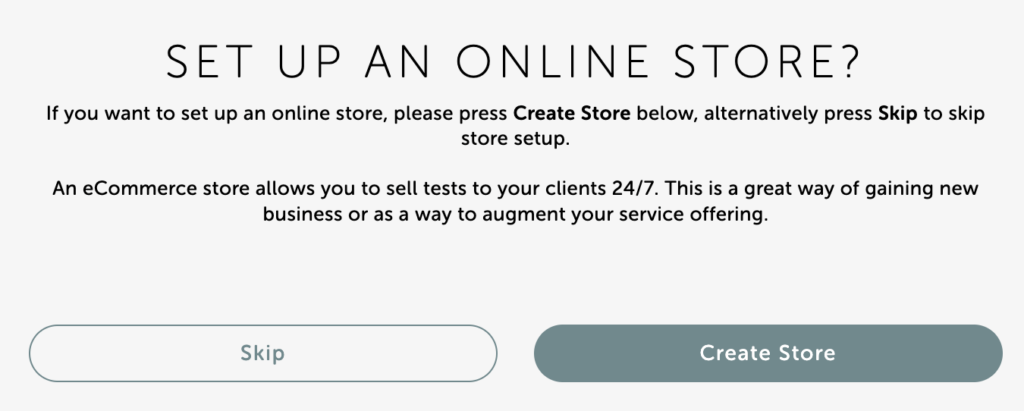
Every Forth Partner Portal comes with an eCommerce store so you can sell tests 24/7 if you want to. If you already know that you want to have an eCommerce first approach and have specific branding requirements, then you can select Create Store.
Alternatively, if you want to think about configuring a store later or don’t have any specific branding needs, we recommend pressing Skip.
It’s really easy to customise your store later.
Learn more: Customising your eCommerce store
Congratulations
Your Forth Partner Portal is all setup!
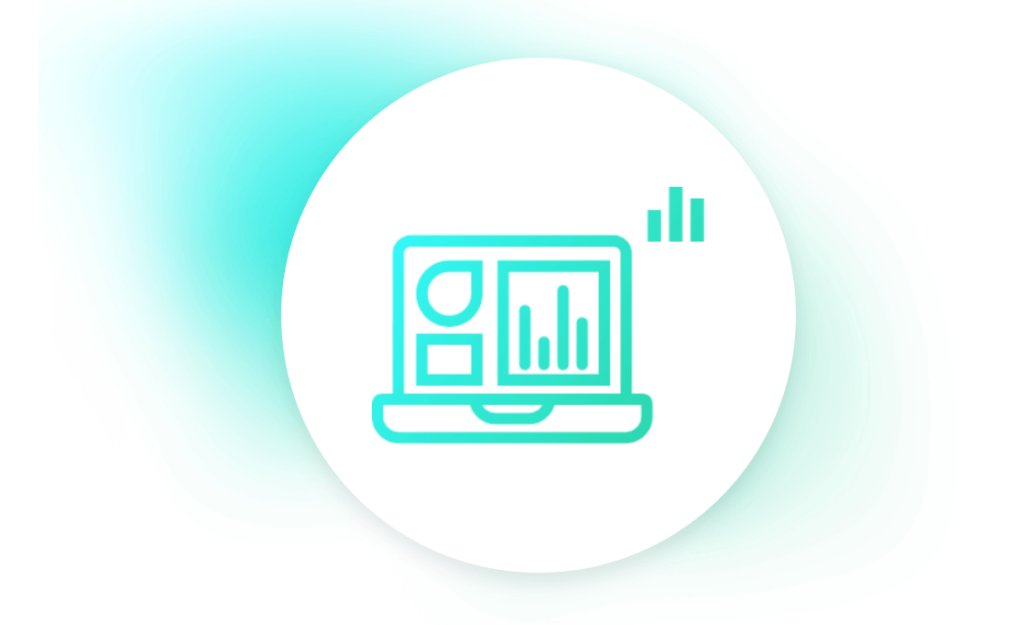
It’s now time to use the Login button at the bottom of the screen to get started.

How to log in
When logging into your Forth Partner Portal, always go to the below address:
Use the login details that you set during the Setup process above.
It’s time to get started
Check out the link below to learn more about your Forth Partner Portal
Learn more: Getting started with your Forth Partner Portal

