Bespoke Tests allow you to create a unique test by mixing-and-matching from our Test Catalogue. You can add this to your own Store as a standard offering (great for specific clinic appointment types that would review these results) or as a one-off for a client
Within the Forth Partner portal, there are 3 places where you can build a Bespoke Test:
- Tests Settings – accessed in the menu that drops down when you click your company name in the top left corner of the portal
- Your Forth Partner Store – clients can create their own Bespoke Test at the point of purchasing a test from your Store
- Ordering for a Client – when you are ordering a Test for a new or existing client you can create a Bespoke Test just for them
Creating your Bespoke Test
To start building a Bespoke Test, press the Build button wherever you see the Bespoke Test section within the Forth Partner portal:
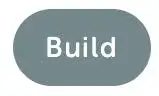
The Bespoke Test Builder will be shown:
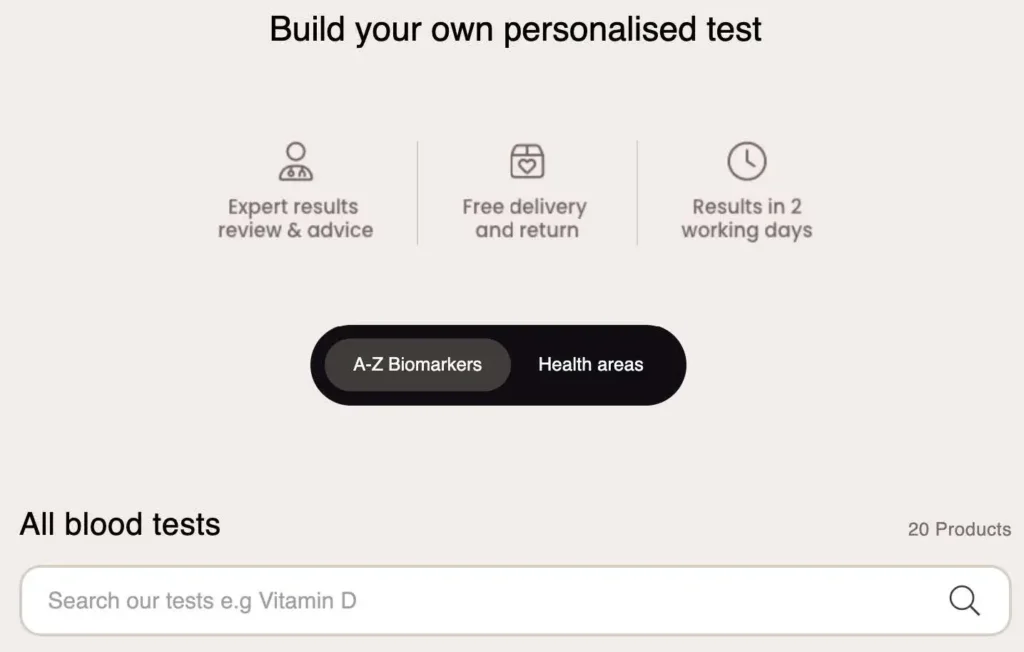
Searching for a Test
There are 3 ways of looking for a Test:
- Biomarker Grouping
- Searching
- Browsing
We will cover how to do all 3 below.
Using the Biomarker Grouping button
To quickly group Tests by Health Areas or as an A-Z list, you can toggle the Biomarker Grouping button:
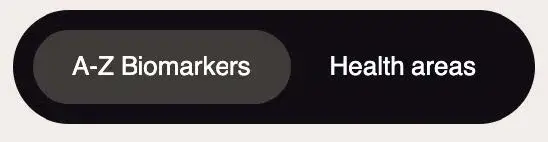
Click either A-Z Biomarkers or Health Areas to toggle the grouping mode of the list of Tests below:
- A-Z Biomarkers – The Tests will be grouped in alphabetical order as a single list (useful if you know what you are looking for)
- Health Areas – biomarkers will be grouped by the health area they apply, this is useful for finding Tests that relate together.
Using the Search Bar
The Search Bar allows you to find Test by their name:

As you start typing, the Search Bar will begin to instantly search for all Tests containing your Search Term.
Browsing for a Test
If you are not sure what Tests we have available, you can simply scroll down the screen to browse the Tests Catalogue.
Selecting a Test to add to your Bespoke Test
Once you have found the the Test you want to add to your Bespoke Test, you can select it by pressing the Add To Test button located beneath that Test’s info box:

If you need to deselect the Test, press the Remove Test button that has now appeared:

Continue to do this until you are happy you have built your Bespoke Test.
Saving your Bespoke Test
Once you are happy with your test, it’s time to save it.
When placing an order
If you are creating a Bespoke Test when placing an Order for a client, press the Checkout button at the bottom of the screen.
When create a Bespoke Test to sell on your Store
If you are creating a Bespoke Test whilst customising what Tests you sell on your Store, press the Create Bespoke Test button.
The Bespoke Profile screen will be displayed:
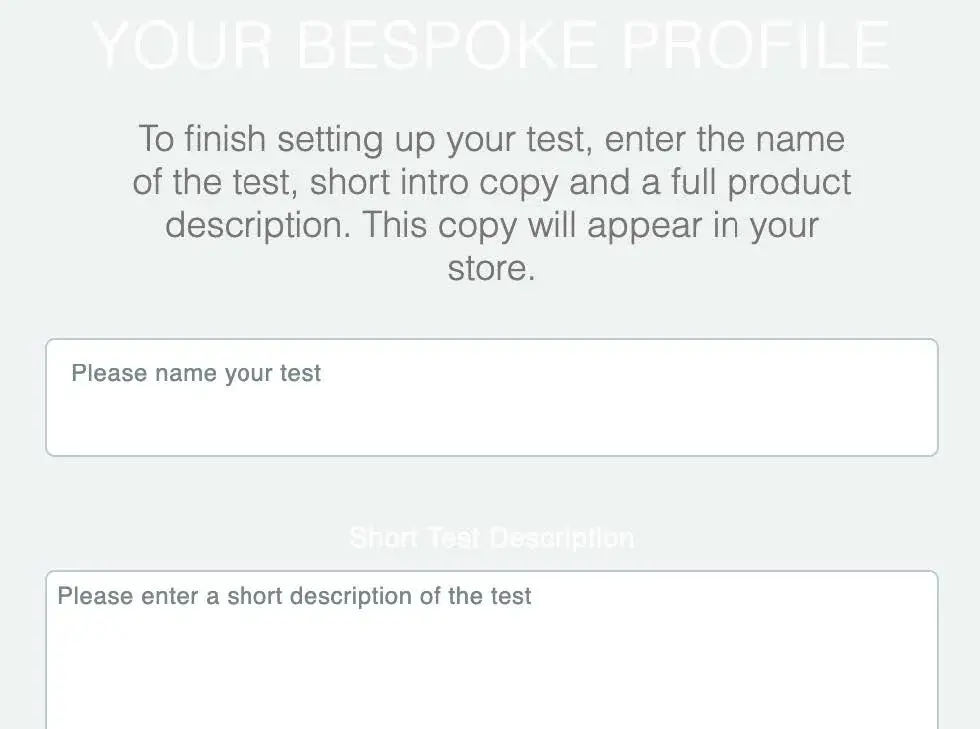
Let’s complete the details on this screen to complete the listing on your Forth Partner Store.
Here’s the settings and some tips for using them:
- Please name your test – Create a name for your Bespoke Test, this should be something that is easily recognisable to your client and your team (ie. avoid” My Test 3”)
- Please enter a short description of the test – Enter the short version of your product description. This will be used in preview windows for your test and helps to sell your test to your clients
- Please enter a full production description of the test – Write a full description of your product, feel free to write war and peace. If a client wants more information, they will want to learn as much as they can about this test. Take a look at our standard Tests to see how we format these descriptions
Once you are happy with your Bespoke Test, press the Create Test button at the bottom of the screen.
Your Bespoke Test has now been saved.
If you have any questions or issue creating Bespoke Tests, please let the Technical Support team know using the contact form on this page.

