To order a test for a new client, you will need to navigate to the Clients tab. This is shown at the top of the screen (on a desktop machine) or at the bottom of the screen (on a mobile device):
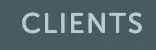
Your list of Clients will be displayed:
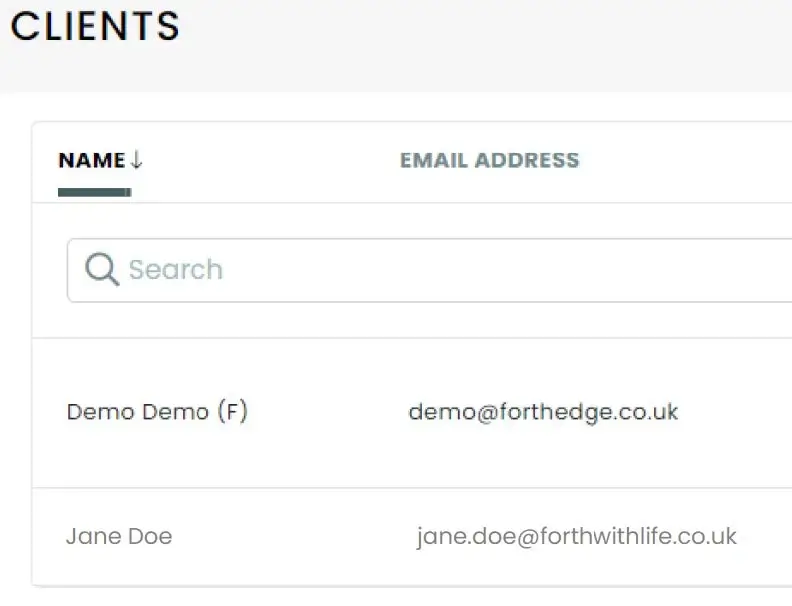
You then need to press the Add New Client Button in the top right of the screen:
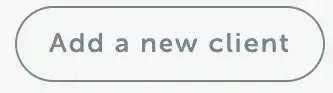
Adding a new Client
The New Client screen will be displayed:
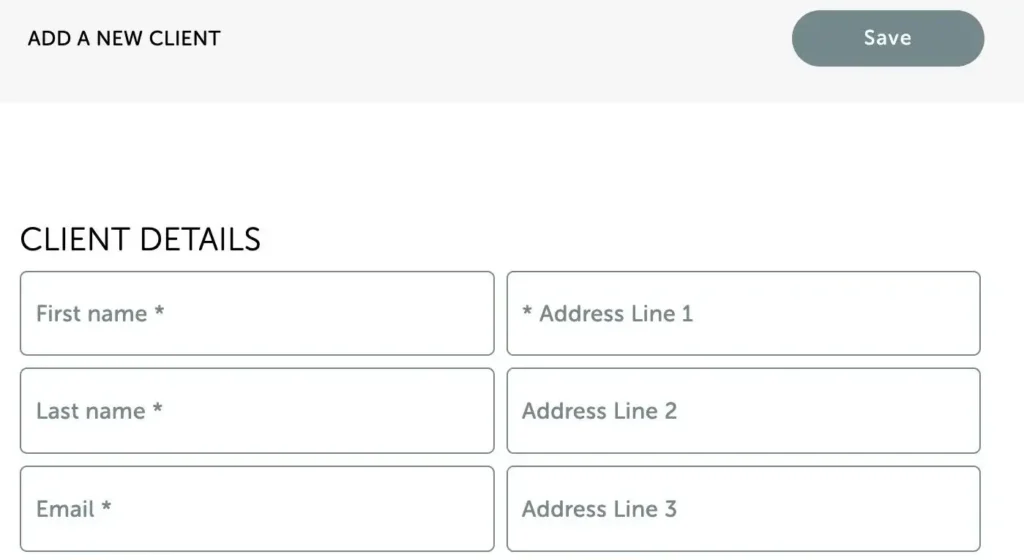
Complete all of the fields labelled *
Once all of the fields have been created, press Save in the top right of the screen.
Learn More: How to add a new Client
Placing an order
The Client Created screen will be displayed:
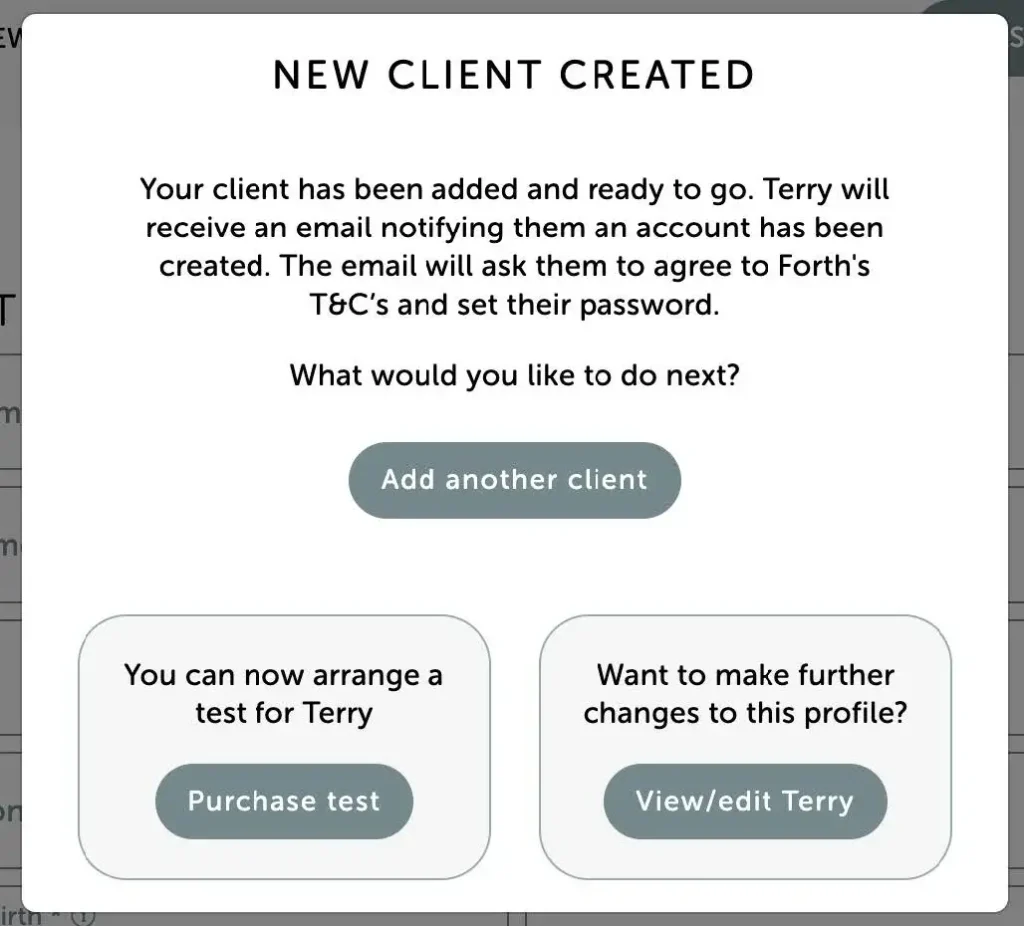
Press the Purchase Test button in the bottom left of this screen:
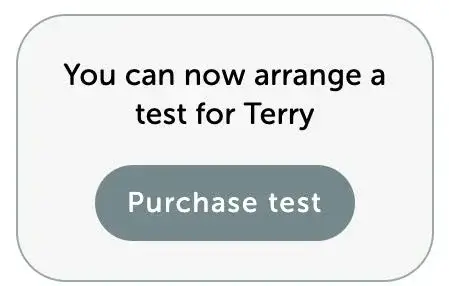
You will be taken to the Ordering screen where you can select from the catalogue of pre-built tests or you can build a Bespoke Test.
Learn More: How to make a Bespoke Test
Select test
The Test Catalogue will be displayed:
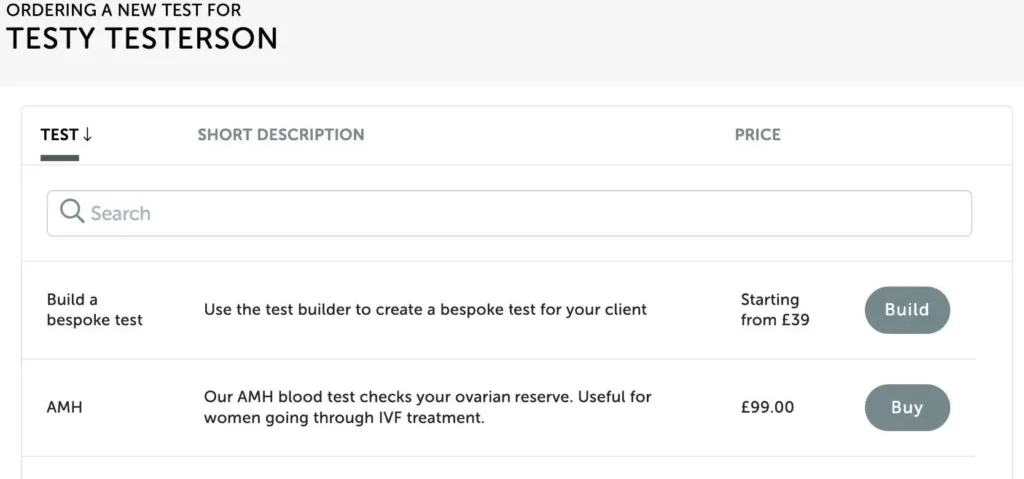
Scroll down to the Test you wish to order and press the Buy button to the right of the screen.
The Test Details screen will be displayed:
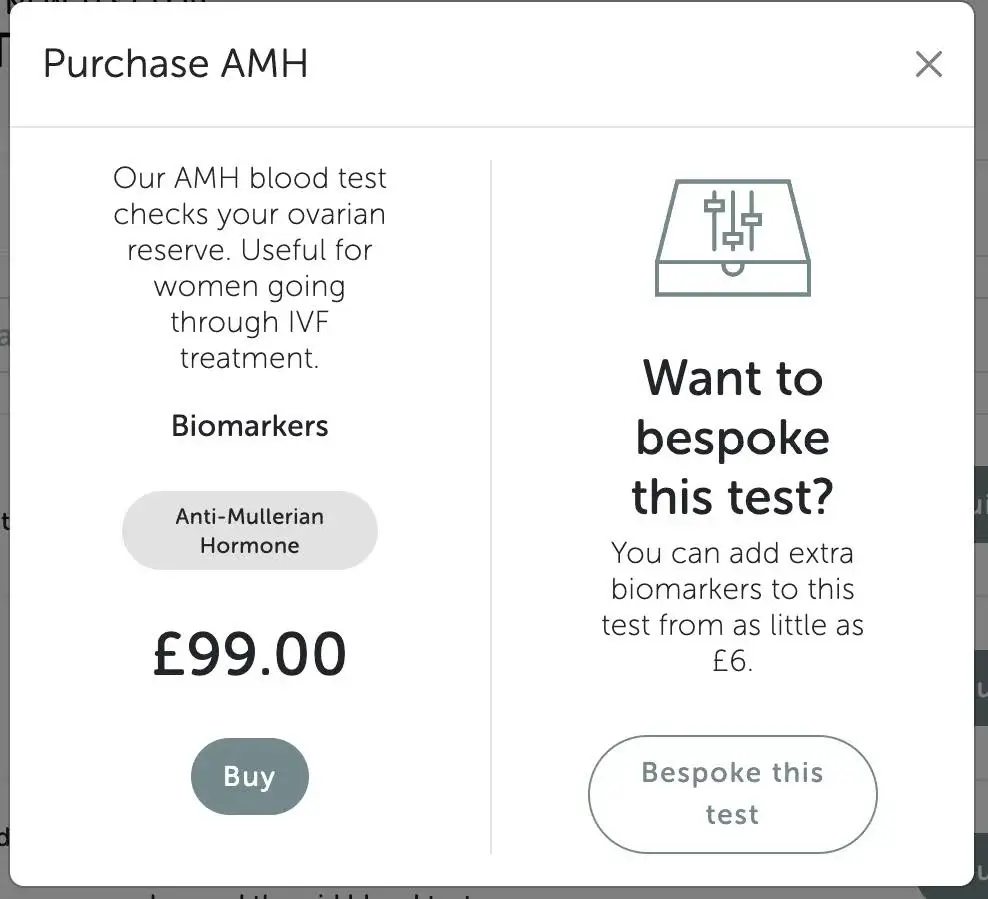
The left of the screen will show a description of the Test and list the Biomarkers that will be analysed.
If there are any Biomarkers missing that you and your client would like analysed, use the right hand side to add bespoke Biomarkers to this Order. This is a great way of creating a consultative service for your clients.
Once happy, press the Buy button at the bottom of the Test Details screen.
Select Test Type
On the next screen, select the Test Type:
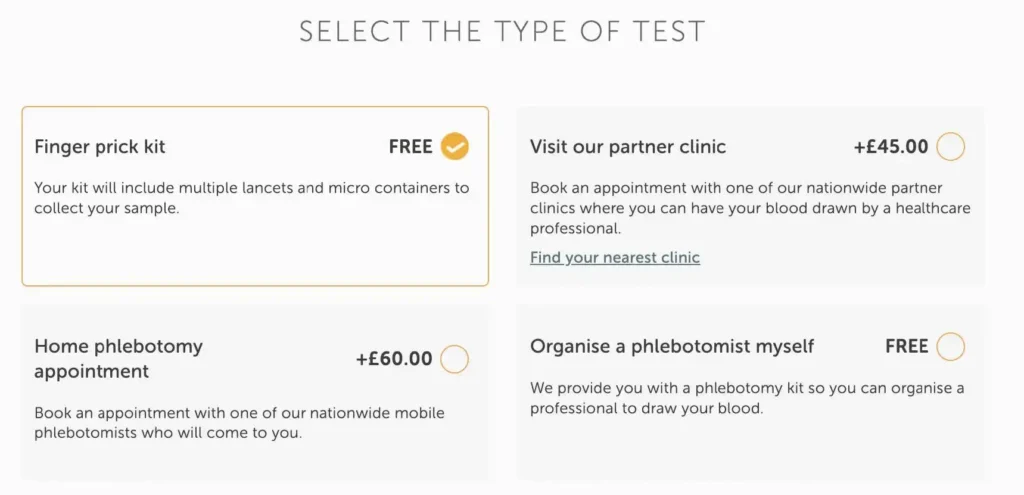
The options available are:
- Finger prick kit – this option will be available if appropriate for the Biomarkers being analysed. This test can be completed at home using lancets to prick a finger. Samples are returned via a priority post box near the client
- Visit our partner clinic – clients can arrange an appointment with one of our partner clinics at a location that is convenient
- Home phlebotomy appointment – a nurse can draw blood from the comfort of your client’s home
- Organise a phlebotomist myself – clients will be sent the Phlebotomy Kit version of this Test and can arrange an appointment themselves. This is also great option to use if you have trained phlebotomists on your staff
If you have a Voucher Code, this can be used at the bottom of the screen.
Use the Proceed to Checkout button at the bottom of the screen to pay.
Using the Checkout
The Checkout screen will be displayed:
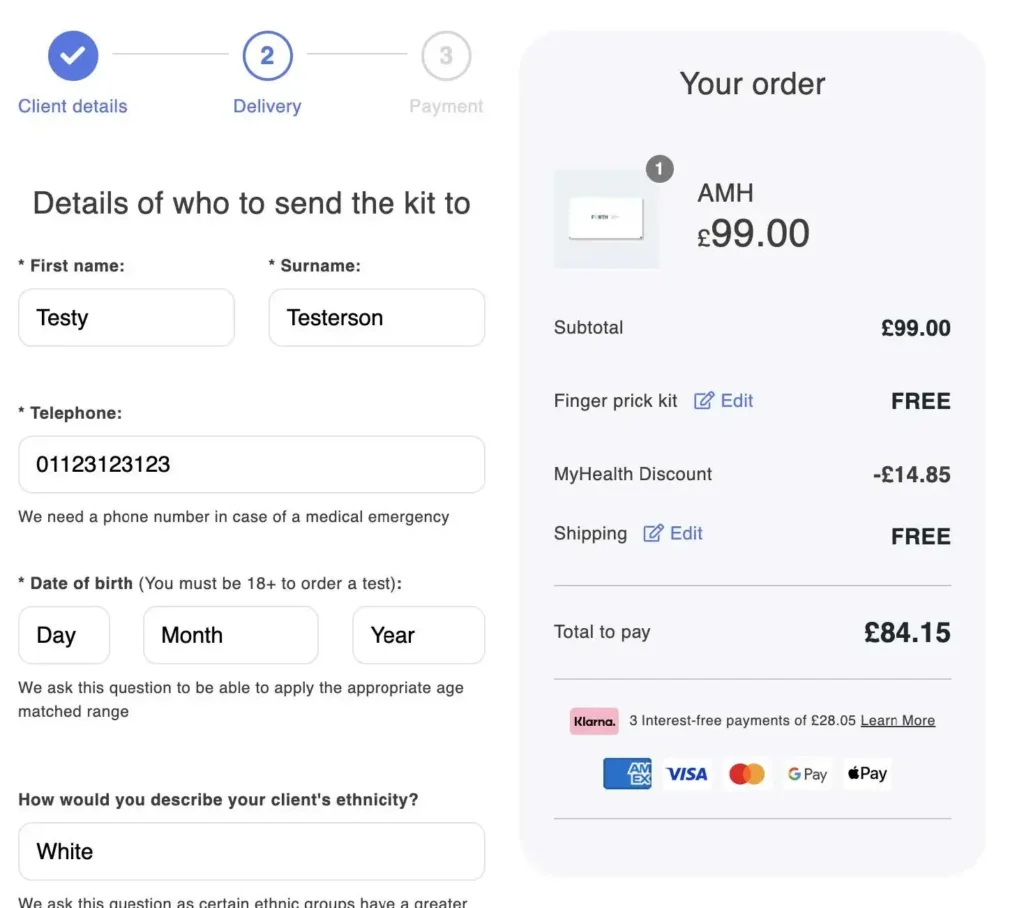
Please complete all of the fields marked with *.
To the right of the screen is a confirmation of the Test and Pricing.
If, at this point, you need to change the Test Type, use the Edit option next to the Test Type listed to the right of the screen:

Follow the on-screen prompts to change the Test Type.
To change the Shipping option, use the Edit option to the right of the screen:

Follow the on-screen prompts to select the desired method of shipping.
Selecting where to send financial receipt emails
Ensure you do not enter your client’s email address into this field. Select where you wish to receive the receipt for your order.

Only recommended for use by advanced Forth Partners: If you wish to stop your client receiving the standard Test Details and Special Instructions emails from Forth, you can check the box in the Instructions Opt-out section at the bottom of the screen:
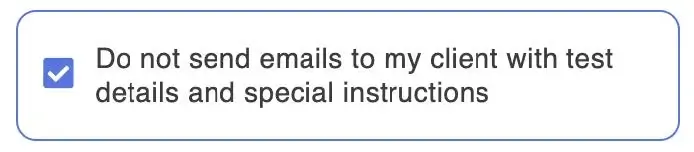
To pay, scroll to the bottom of the screen and press Next – Delivery Options.
Completing delivery instructions
You will take you to the Delivery Details screen:
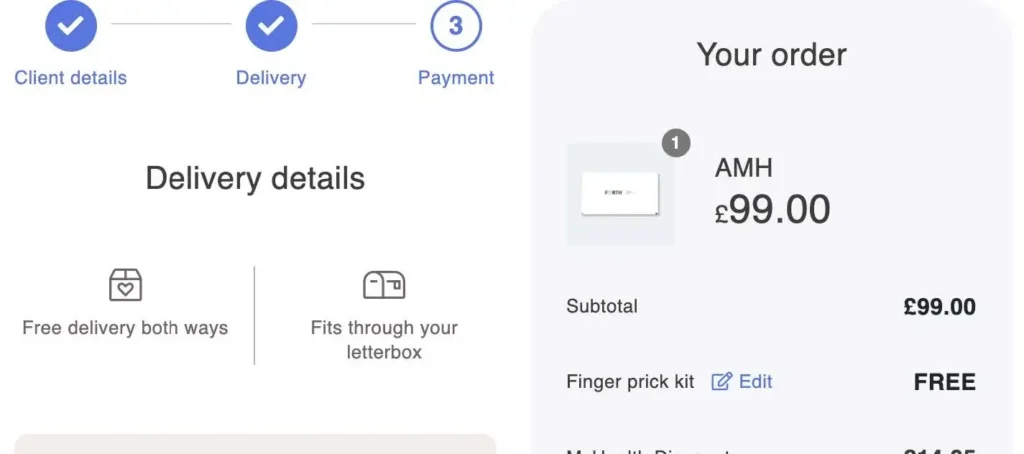
Use the Post Code Look Up to search for the delivery address, if different from your current Client’s address:
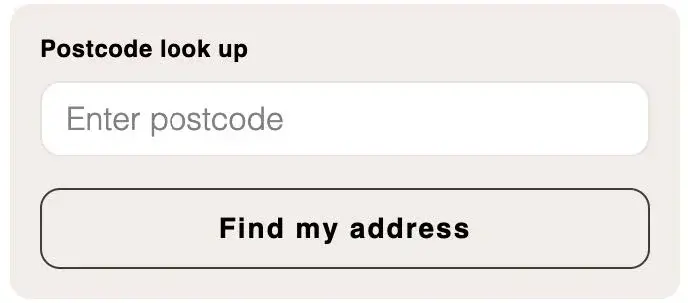
To prevent delay, please ensure accuracy of the delivery address by reviewing the fields towards the bottom of the screen:
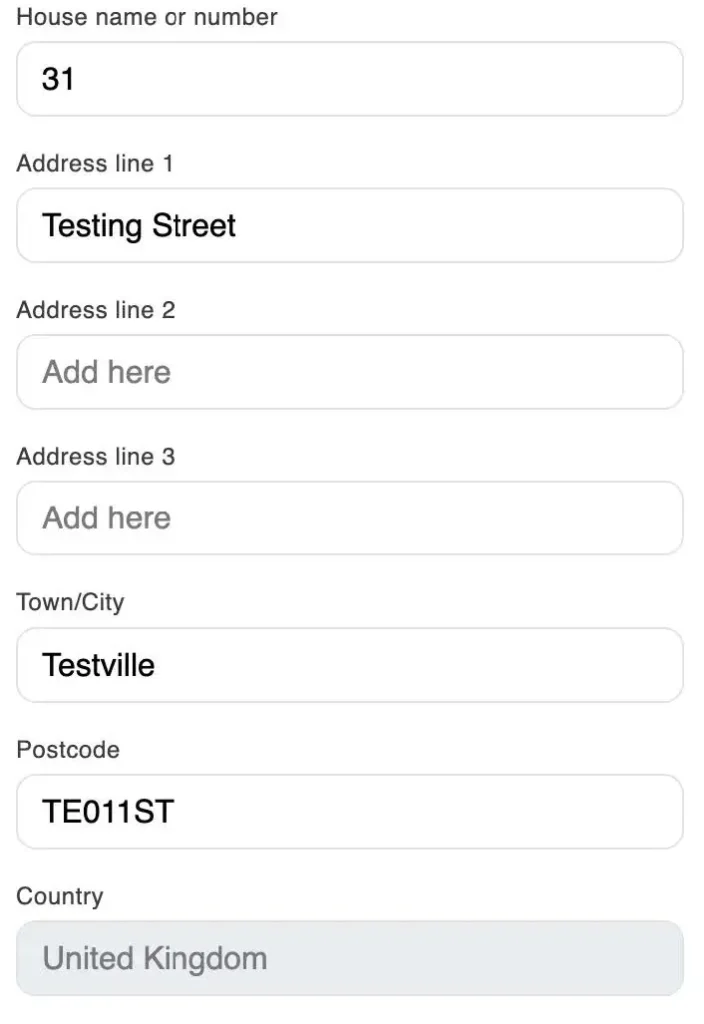
Once that’s done, you’re ready to move to the Payment screen by pressing Next – Go To Payment button at the bottom of the screen.
Taking payment
The payment screen will be displayed. Please complete all of the on-screen prompts for your chosen Payment Method
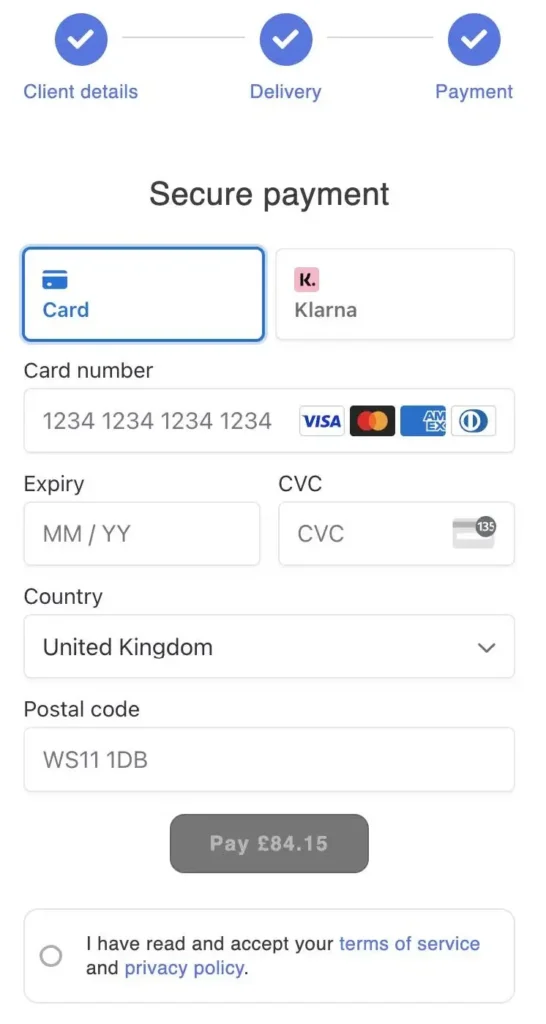
| Please Note: You can pay or you can have your client pay. This is useful if you want to have a Test Kit delivered to your office to assist your client with taking their sample. |
Once payment has been completed, an Order Confirmation will be sent via email:
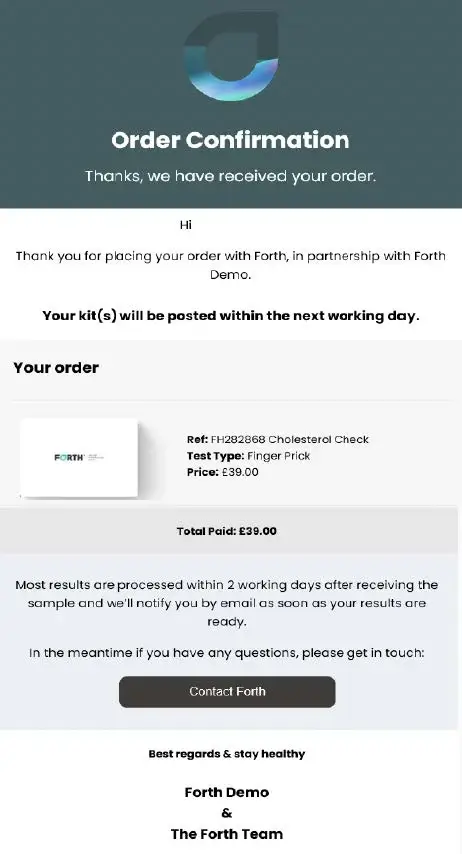
If you or your clients are having problems placing an order, please use the form on this page to contact Technical Support.

