When a Test Kit has not been linked to a Client, this is referred to as an Unactivated Kit – this means that whilst our lab can analyse the sample, we are unable to assign the Test Result to anyone and it will not be visible in your Forth Partner portal.
When will unactivated kits show in my portal?
An Unactivated Kit will show in your portal whenever an order is placed within your Forth Partner store or when your Forth Partner Basket URL has been used.
Learn More: How to integrate Forth Partner portal with your own website
| Please Note: We recommend checking your Forth Partner portal ideally every day or multiple times per week so you can action Unactivated Kits. |
This will ensure the smooth running of your blood testing service for your clients.
Viewing potential clients with Unactivated Kits
To view potential clients, navigate to the Clients tab of your Forth Partner portal by clicking the Clients tab at the top of the screen (on a desktop machine) or at the bottom of the screen (on a mobile device).
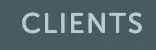
You will now see the list of your clients:
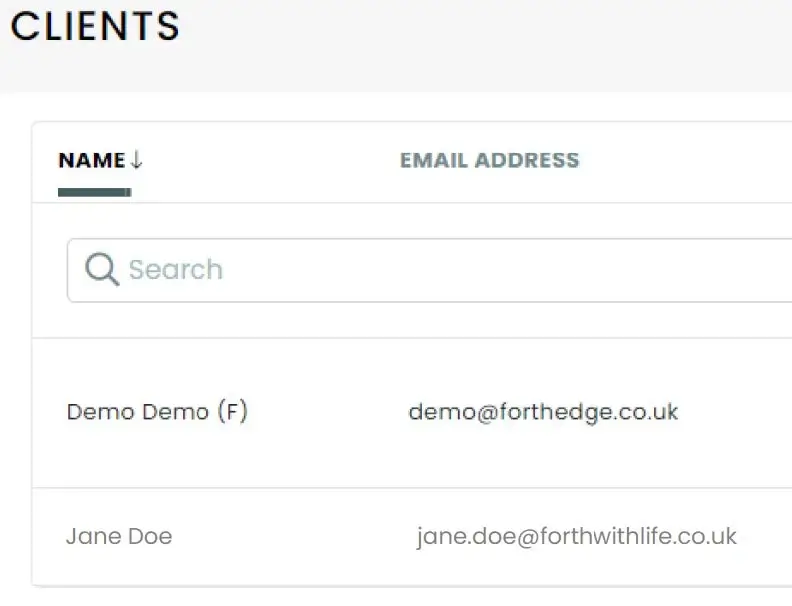
To the right of the Client List is a column labelled Results. Potential clients with an Unactivated Kit will be marked as Awaiting Access.
Activating a Test Kit
To activate a Test Kit, navigate to the Orders section by pressing the Orders tab at the top of the screen (on a desktop device) or at the bottom of the screen (on a mobile device):
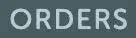
The list of your Orders will be displayed:
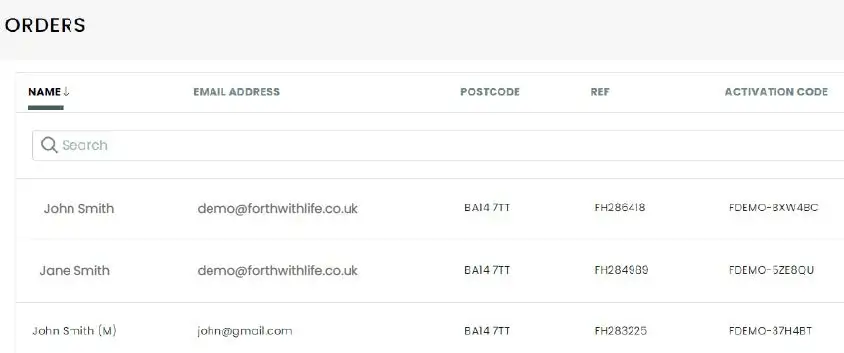
Use the Order Status Filter button to select Awaiting Activation:
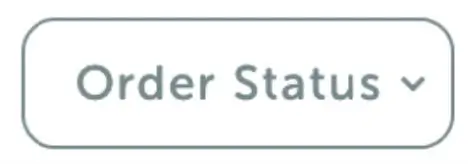
All Orders with Unactivated Kits are now displayed.
Press the Action Button to the right of the Order that you want to Activate:

From the menu, select Activate Test:
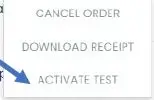
You will be taken to the Client Details screen to link the Order to a Client Account.
From this screen you can do one of the following:
- Link the Order to an existing Client Account
- Create a new Client Account to link to this Order
We will cover both actions below separately.
Linking an Order to an existing Client Account
At the top of the Client Details screen you will see the section “Existing Client?”
Press Click Here to open the Client Search box:
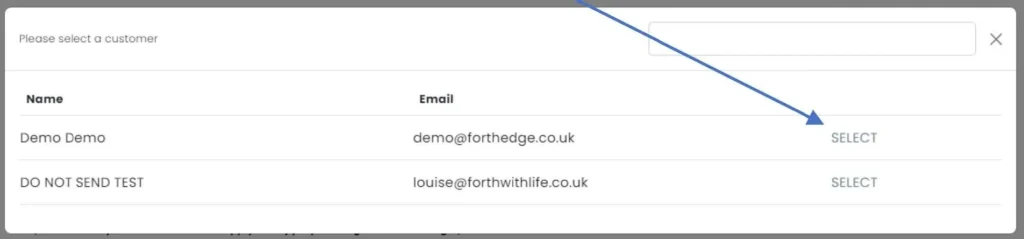
You can use the Search box in the top right to find your Client.
Press the Select button to link the Order.
You will be taken back to the Client Details screen. Please complete any other mandatory information requested to complete the Client Account so that our lab and our Clinical team can review the Test Results accurately.
Press Proceed at the bottom of the screen.
Creating a new Client Account to link this Order to
Below the Existing Client section is the New Client section:
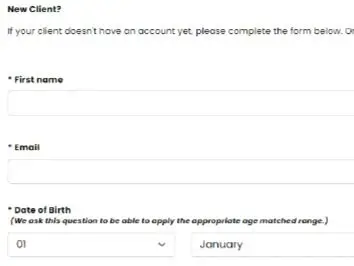
Please complete all of the details marked with a *.
Once all of the details have been entered, press Proceed at the bottom of the screen.
Your client will receive a Confirmation Email letting them know that an account has been made for them by your organisation. It will also give them instructions on how to access their account:
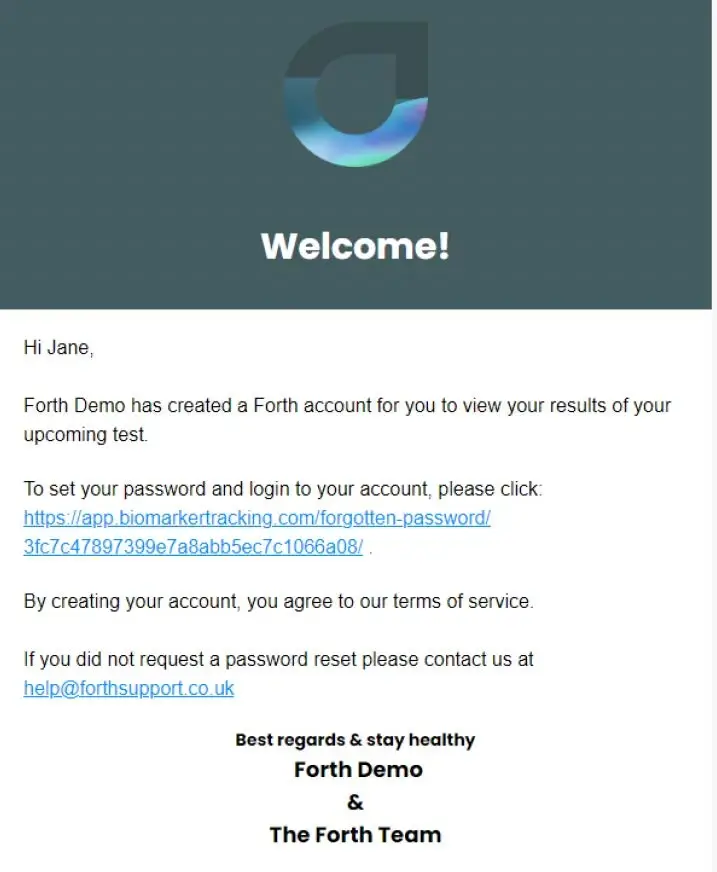
The Test Kit has now been Activated, linking your client to the Order so that the test results can be correctly analysed and released to your client.
| Please Note: Where you are able to complete details for your clients with Unactivated Kits, you should action this on a daily basis or multiple times a week to ensure the smooth running of this service for your clients. |

